Yazılımsal sorunla karşılaştığımızda veya bilgisayara buluşan virüslerden kurtulamadığımız zamanlarda çareyi format atmakta buluyoruz. USB belleklerin boyutları yükseldikçe kullanımı da yaygınlaştı ve format atmak için CD-DVD’ lere ihtiyacımızın olduğu dönem geride kaldı. CDve DVD’ler yerini yavaş yavaş USB belleklere bıraktı. USB Bellekle format atmak, CD veya DVD ile format atmaktan daha kolay ve hızlı bir yöntem oldu. Peki ya USB bellekle format nasıl atılır ?
USB Bellekle Format Nasıl Atılır ?
İlk Adım
İlk başta kurmak istediğimiz orijinal Windows sürümünü indirmemiz gerekiyor. Bizim tavsiyemiz aşağıda bulunan link üzerinden en güncel ve en hızlı olan Windows 10 sürümünü indirmeniz.
Siteye girdiğinizde aracı şimdi indirin butonuna basın ve Windows medya aracının inmesini bekleyin.
İkinci Adım
İndirmiş olduğunuz dosyayı çalıştırın. Karşınıza gelen Ne yapmak istiyorsunuz? sorusunda başka bir bilgisayar için yükleme medyası oluştur seçeneğini seçip ileri tıklayın. Tıkladıktan sonra gelen ekranda dil, sürüm ve mimari (64-bit, 32-bit) seçeneklerini düzenleyin. Eğer bilgisayarınızın hangi mimariyi destekleyeceğini bilmiyorsanız Bu bilgisayar için önerilen seçenekleri kullan yazısını tikleyin ve ileri tıklayın.
Üçüncü Adım
Kullanacağınız medyayı seçmeniz isteniyor. Bir kez daha format atmak isterseniz ve tekrardan Windows indirmesini beklemek istemiyorsanız ISO dosyasını tikleyin ve Windows yükleme dosyasını nereye kayıt etmek istiyorsanız orayı seçin. Buradan sonra Windows’ un indirilmesini bekleyin.
Dördüncü Adım
İndirdiğiniz Windows yükleme dosyasını USB belleğe yazmanız gerekiyor. Bunun için öncelikle 4 GB veya daha fazla kapasiteye sahipseniz Rufus adlı USB Bellekle format atmak için gerekli programı aşağıdaki linkten koyu renkli Rufus 2.18 yazısına tıklayarak indirin.
Beşinci Adım
Rufus programı içerisinde Aygıt penceresinden format atmak için bilgisayarına taktığınız USB belleği seçin. Disk bölüm düzeni ve hedef sistem türü penceresinde ise güncel sisteme sahip bilgisayar kullanıyorsanız UEFI için GPT Bölüm Düzeni seçeneğini işaretleyin. Dosya sistemi FAT32 (Varsayılan) olarak kalacak. Son olarak program içerisinde sağ alt tarafta bulunan disk simgesine tıklayın ve Windows kurulum dosyanızını seçin. Başlat butonuna tıklayın ve USB belleğe yazmasını bekleyin.
Altıncı Adım
USB bellekle format atmadan önce kullandığınız anakartın hangi tuşla BOOT ekranını açtığını internetten araştırın. Bilgisayarınız açılırken BOOT tuşuna basın ve gelen pencereden format atmak için hazırladığınız USB belleği seçin. Artık bilgisayarınızdaki dosyaları silip sıfırdan kurulum yapabilir veya Windows yükseltme işlemi yapabilirsiniz.



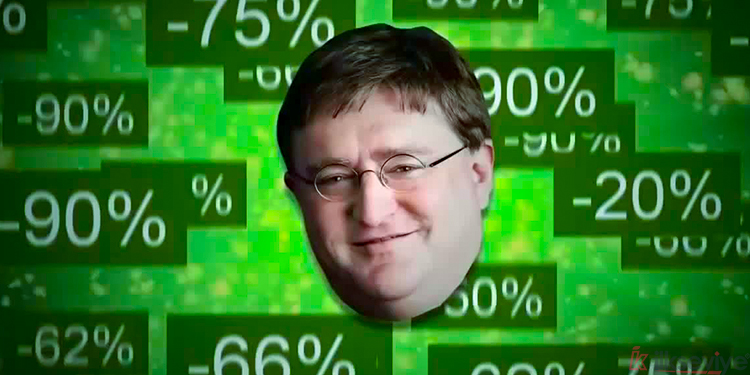
rufus ile usb3.0 portundan 5 dakkada formatladım çok hızlı